Build complications in SwiftUI
Description: Spice up your graphic complications on Apple Watch using SwiftUI. We’ll teach you how to use custom SwiftUI views in complications on watch faces like Meridian and Infograph, look at some best practices when creating your complications, and show you how to preview your work in Xcode 12. To get the most out of this session, you should be familiar with the basics of SwiftUI and building complications on Apple Watch. For an overview, watch “Create Complications for Apple Watch” and read “Building watchOS App Interfaces with SwiftUI.” Once you’ve discovered how to build graphic complications in SwiftUI, you can combine this with other watchOS 7 features like multiple complications and Face Sharing to create a watch face packed with personality and customized for people who love your app.
New API
Templates
With watchOS 7 there are new complication templates that take in just a SwiftUI view, letting us be in total control of what to display in the complication:
CLKComplicationTemplateGraphicCornerCircularViewCLKComplicationTemplateGraphicCircularViewCLKComplicationTemplateGraphicRectangularLargeViewCLKComplicationTemplateGraphicRectangularFullViewCLKComplicationTemplateGraphicExtraLargeCircularVie
Text
- By default
Textsize adapts based on the complication family it will appear on. The default font is SF Rounded.
- Use the new
Textdate formatters to make the view update live:
/// A style displaying a date as relative to now.
/// e.g. 2 hours, 23 minutes
static let relative: Text.DateStyle
/// A style displaying a date as offset from now.
/// e.g. +2 hours
static let offset: Text.DateStyle
/// A style displaying a date as timer counting from now.
/// e.g. 36:59:01
static let timer: Text.DateStyle
Examples:
import SwiftUI
import ClockKit
struct RelativeText: View {
var body: some View {
VStack(alignment: .leading) {
Text("Count Down")
.font(.headline)
.foregroundColor(.accentColor)
Label("Nap Time", systemImage: "moon.fill")
Text(Date() + 100, style: .relative)
}
.frame(maxWidth: .infinity, alignment: .leading)
}
}
struct RelativeText_Previews: PreviewProvider {
static var previews: some View {
CLKComplicationTemplateGraphicRectangularFullView(RelativeText())
.previewContext()
}
}
import SwiftUI
import ClockKit
struct TimerText: View {
var body: some View {
VStack(alignment: .leading) {
Label("Sourdough Timer", systemImage: "timer")
.foregroundColor(.orange)
Text("Time remaining: \(Date() + 100, style: .timer)")
}
.frame(maxWidth: .infinity, alignment: .leading)
}
}
struct TimerText_Previews: PreviewProvider {
static var previews: some View {
CLKComplicationTemplateGraphicRectangularFullView(TimerText())
.previewContext()
}
}
ProgressView & Gauge
New ProgressView and Gauge SwiftUI views:
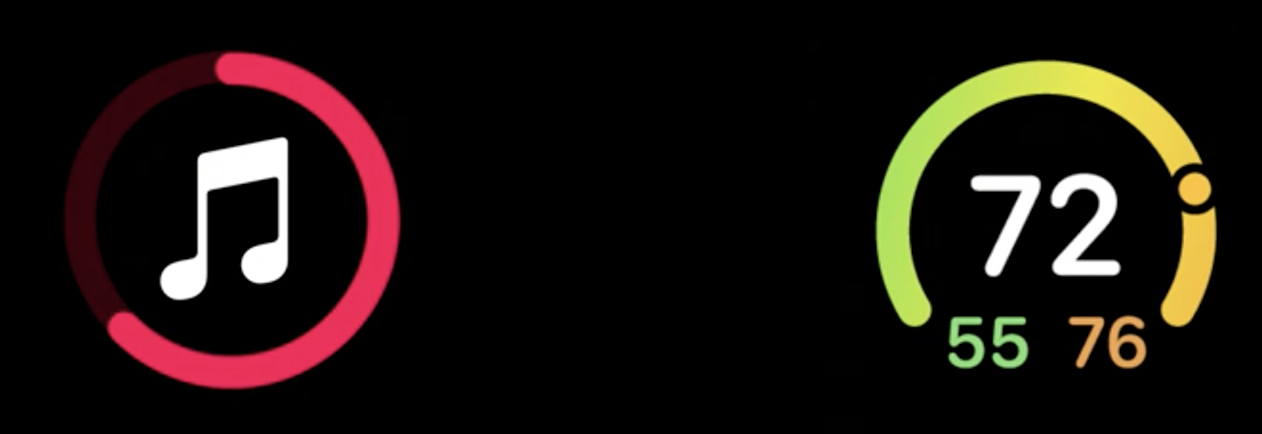
ProgressView comes with two styles:
import SwiftUI
import ClockKit
struct ProgressSample: View {
var body: some View {
ProgressView(value: 0.7) {
Image(systemName: "music.note")
}
.progressViewStyle(CircularProgressViewStyle(tint: .red))
}
}
struct ProgressSample_Previews: PreviewProvider {
static var previews: some View {
CLKComplicationTemplateGraphicCircularView(ProgressSample())
.previewContext()
}
}
Gauge comes with a style:
CircularGaugeStyleLinearGaugeStyle
Both styles come with many optional personalization such as:
- label
- currentValueLabel
- minimumValueLabel
- maximumValueLabel
import SwiftUI
import ClockKit
struct GaugeSample: View {
@State var acidity = 5.8
var body: some View {
Gauge(value: acidity, in: 3...10) {
Image(systemName: "drop.fill")
.foregroundColor(.green)
} currentValueLabel: {
Text("\(acidity, specifier: "%.1f")")
} minimumValueLabel: {
Text("3")
} maximumValueLabel: {
Text("10")
}
.gaugeStyle(CircularGaugeStyle())
}
}
struct GaugeSample_Previews: PreviewProvider {
static var previews: some View {
CLKComplicationTemplateGraphicCircularView(GaugeSample())
.previewContext()
}
}
Complication Template Preview
- When previewing templates, we now have a new
.previewContext()modifier that will let us preview our complication on a face that is best suited for our complication family (examples above).
- We can also set a tinting to our preview as well:
.previewContext(faceColor: .blue)
- We can use the new
CLKComplicationTemplate.PreviewFaceColor.allColorsto preview our complication with all the colors:
struct HistoryView_Previews: PreviewProvider {
static var previews: some View {
ForEach(CLKComplicationTemplate.PreviewFaceColor.allColors) { color in
CLKComplicationTemplateGraphicRectangularFullView(ComplicationHistoryView())
.previewContext(faceColor: color)
}
}
}
Watch face tinting
Some faces alter the tint color, and the color on each complication.
There are two kinds of tinting:
- desaturated tint (default)
- color opacity tint
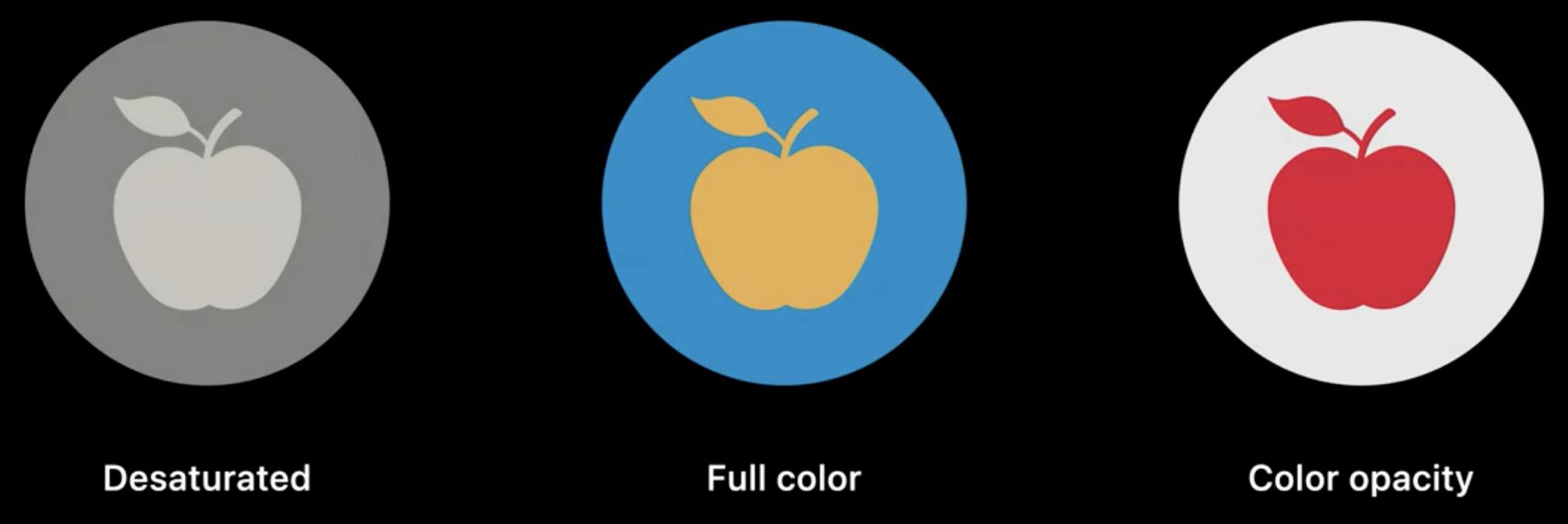
Desaturated tint
- Depending on the face, our complication can get completely desaturated, or get one color applied for the whole complication
- If our complication elements have similar brightness, they will be indistinguishable when the view is desaturated.
Color opacity tint
- Alternative to Desaturated tint that we can opt-in to
- This works by splitting our view in two layers, background and foreground:
- what matters for each layer is the opacity
- each watch face will determine what color to give to each layer (they will be two different colors)
By default all elements are in the background layer, to move elements into the foreground layer, apply the new .complicationForeground() modifier.
Custom tint
For more custom tinting, we can get the current ComplicationRenderingMode via the \.complicationRenderingMode environment variable: what we can do here is read the current rendering mode and change our layers opacity based on that.
Best practices
- Tapping anywhere in a complication will always open the watch app (no buttons or else support)
- Use
Text,Image. and drawing primitives such asShapes,Paths, andPaints, other SwiftUI elements are not supported - SwiftUI animations are not supported
- Limit expensive drawing such as blurs and formatted text
- Use the default font size as a guide for your complication layout
- Circular and Rectangular complication families will mask your view
- Rectangular full view complication features a safe area for layout to help prevent your content from being clipped on the watch face.
 GitHub
GitHub
 zntfdr.dev
zntfdr.dev